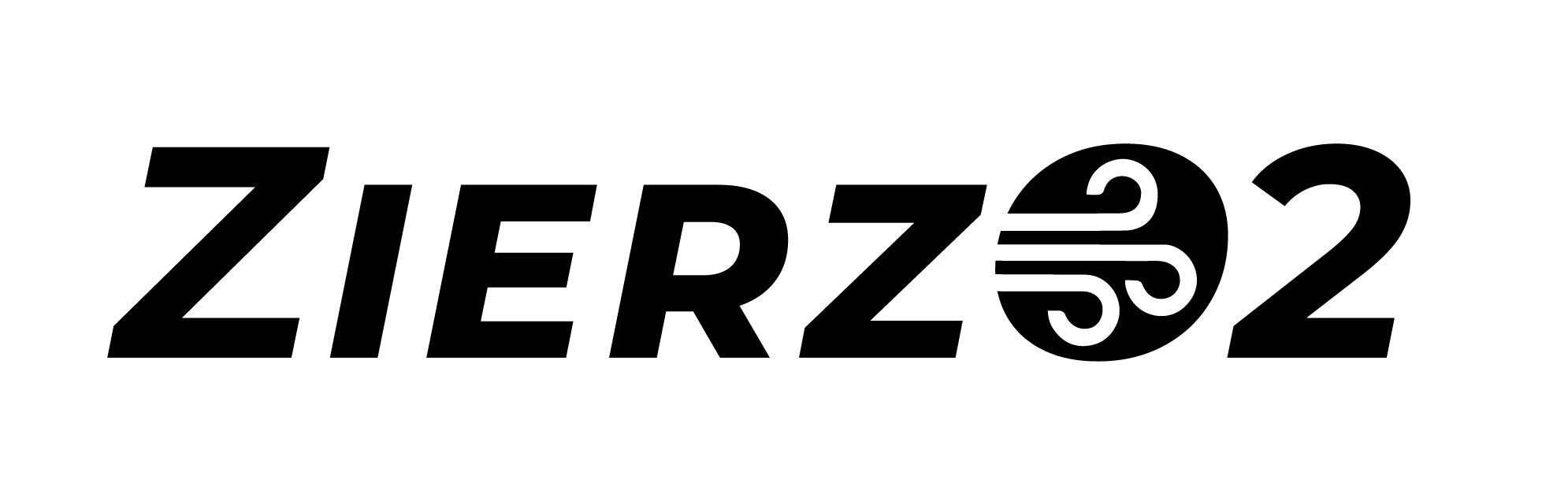Antes de pasar a analizar el código, será necesario incorporar algunas librerías a nuestro sketch.
Existen dos métodos para incluir las librerías. Uno de ellos es descargando la librería e incorporándola desde el IDE de arduino, y la otra es utilizando la funcionalidad de gestión de librerias.
En nuestro caso, utilizaremos el segundo método para todas las librerías necesarias, exceptuando las librerías WifiManager y MHZ19-Master , que tendremos que e instalar con el primer método.
Mostramos como hacerlo con la primera de ellas, y luego es repetir los mismos pasosos, pero con la segunda.
Comenzamos incluyendo entonces la libreria WiFiManager. Para ello, una vez la hayas descargado, deberás copiarla en formato .zip en la siguiente ruta: Documentos\Arduino\librerias.
Una vez la tienes dentro de la carpeta de librerías, desde el IDE de arduino, en el menú superior, seleccionas Programa–> incluir librería–> añadir biblioteca .ZIP
Lo que aqui exponemos sirve para el programa que facilitamos con la compra de ZierzO2, si no dispones de este código, hay mucas referencias en la red, por ejemplo puede echar a andar con este sensor en el siguiente enlace:
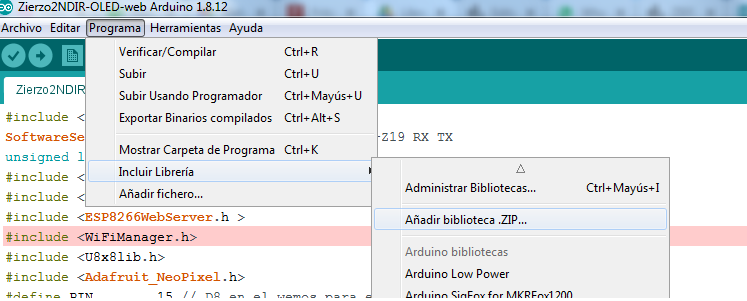
Ahora debemos buscar la librería que acabamos de subir. Debería encontrarse en: Documentos\ardunio\libreries. La seleccionamos y le damos a abrir, de este modo, nuestra librería quedará instalada.
Recuerda hacer esto mismo ahora con la libreria MHZ19-master.
El segundo método, y por el que subiremos el resto de libreras, se gestiona de manera muy similar. Accediendo desde el menú superior a Programas, elegimos Incluir Librería y Administrar Bibliotecas…
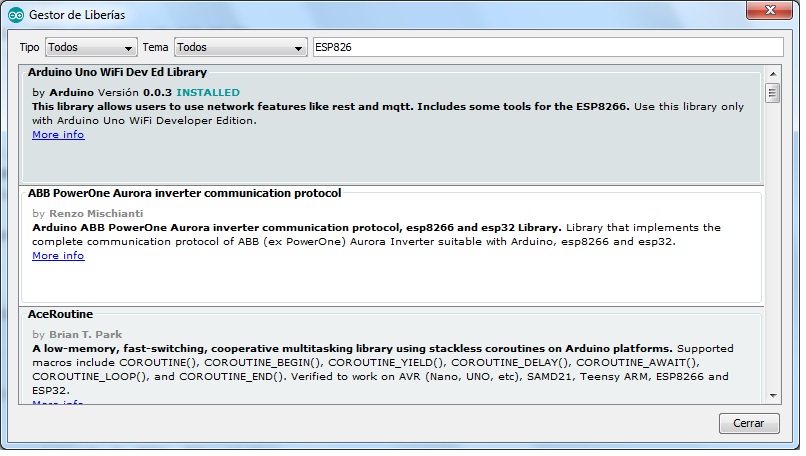
Como en la imagen anterior, nos aparece un campo de búsqueda desde el cual iremos buscando e instalando las siguientes librerias:
U8g2 by oliver (ultima versión).
Arduino UNO WiFI Dev Ed Library by Arduino (última versión).
Adafruit Neopixel by Adafruit (última versión).
Cuando descargues el código del link de descargq que enviamos con la compra, descomprimelo en la carpeta de Arduino (documentos–> arduino) y abrelo.
Vamos a ver partes del código que debes editar y otras que podrás hacerlo en función de tus necesidades.
En primer lugar, vamos a incluir tu API KEY. En las primeras líneas del código, verás una que pone textualmente:
String apiKey = «****»; //aquí debes escribir la API KEY encerrada entre comillas, eliminando los asteriscos
Las siguientes variables, son las que van a determinar los rangos para los colores de nuestro dispositivo.
define VAL_VERDE 800 // por debajo de 800 ppm estará verde
define VAL_ROJO 950 // por encima de 950 ppm estará rojo, entre los dos valores naranja.
define VAL_ALARMA 1100 // Emitir pitido si el valor está por encima
define VAL_MARGEN 2 // Margen para determinar si la medida sube o baja, y mostrar las flechas
Cualquier modificación que estimes oportuna en cuanto al limite de cada color, bastará con realizarla en esas tres variables.
Conecta tu Wemos por medio de un cable USB al ordenador y antes de subir el código a la tarjeta Wemos, asegúrate de haber elegido en herramientas la tarjeta Wemos D1 R2 mini, y también desde el menú herramientas, en Puerto, el puerto que corresponda al USB al que la has conectado.
Hecho todo esto, bastará con que le des a subir (–>) al programa, pero antes debes saber que es lo que va a ocurrir en los próximos 90 segundos.
ZierzO2 esta configurado para que se pueda conectar a cualquier red WiFi 2G. Para ello, lo que hace en estos 90 primeros segundos (la primera vez que lo conectas) es crear una red WiFi llamada «Zierzo2-red» y el indicador luminoso permanece en azul continuo. Para poder asignarle los datos de la red a la que queremos que se conecte, debemos buscar redes wifi con nuestro teléfono móvil y conectarnos a la red Zierzo2-red.
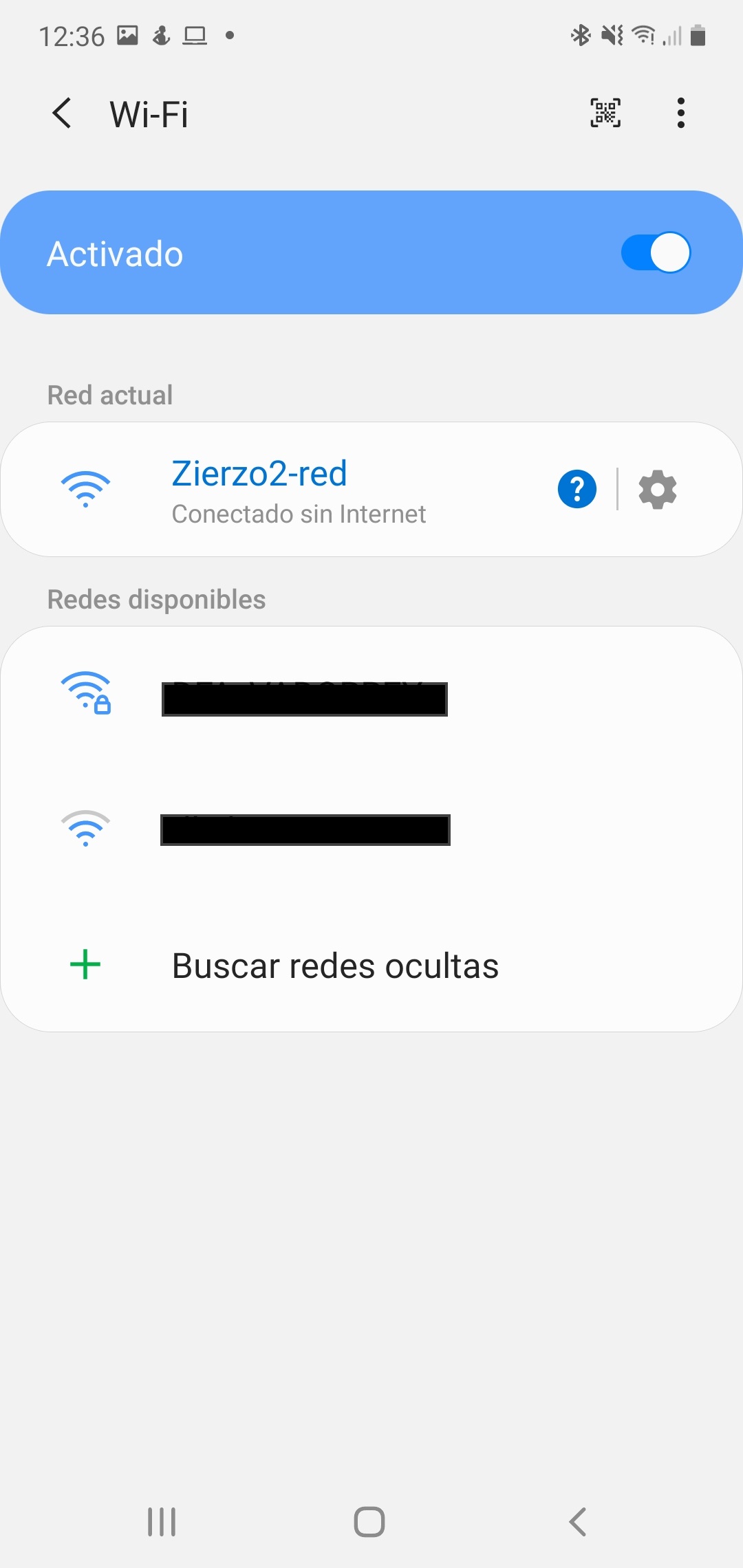
Al establecer la conexión con la red de zierzo2, debería abrirse nuestro navegador con un menú de configuración de red. Si pasados unos segundos, no se abre automáticamente, abre una pagina nueva en tu navegador y en la dirección escribe: 192.168.4.1 y aparecerá el menú de configuración.
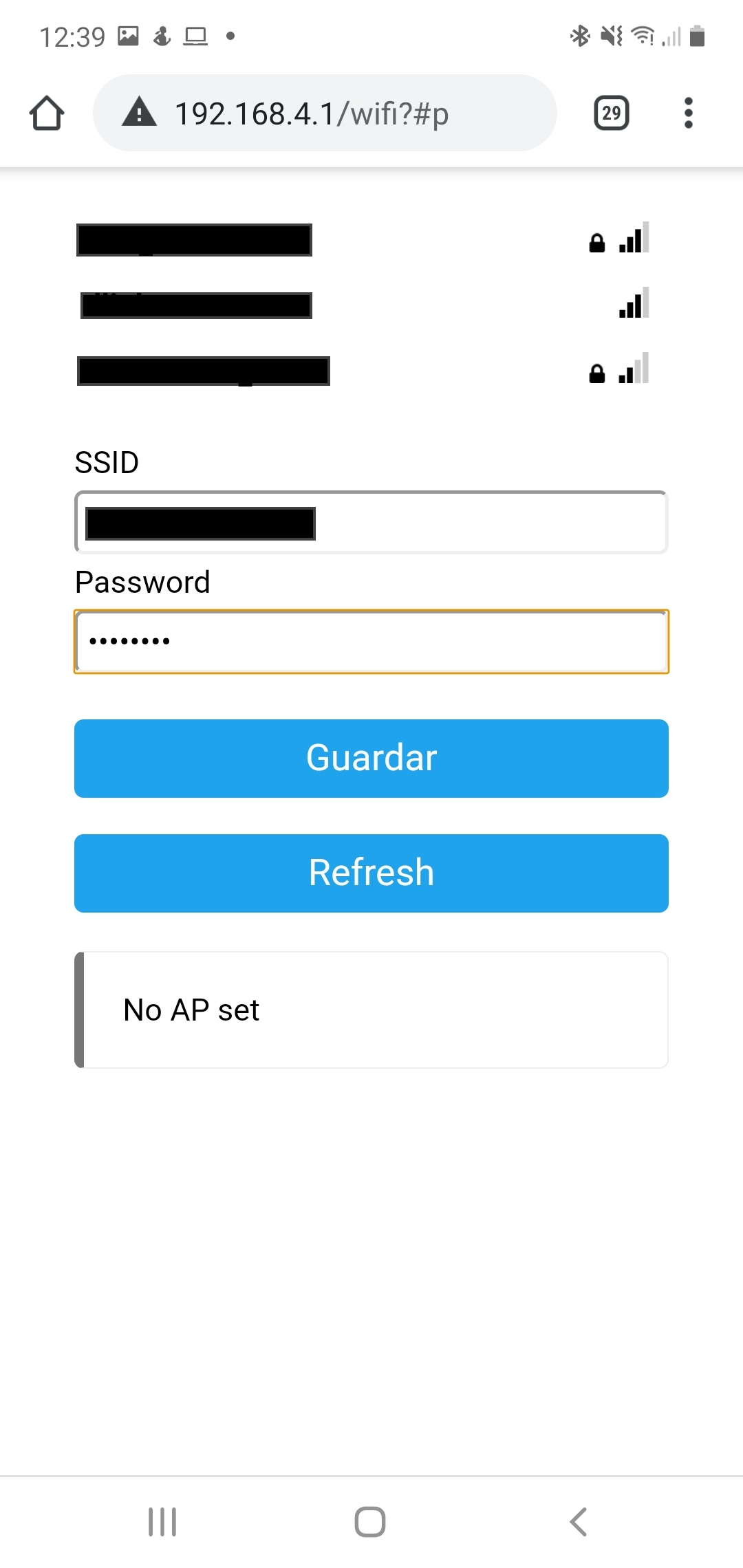
Elige la red a la que quieres que se conecte tu Sensor e indícale la contraseña. Si todo ha ido correctamente, tu sensor se conectará al cabo de unos segundos a la red y comenzará a dar medidas.
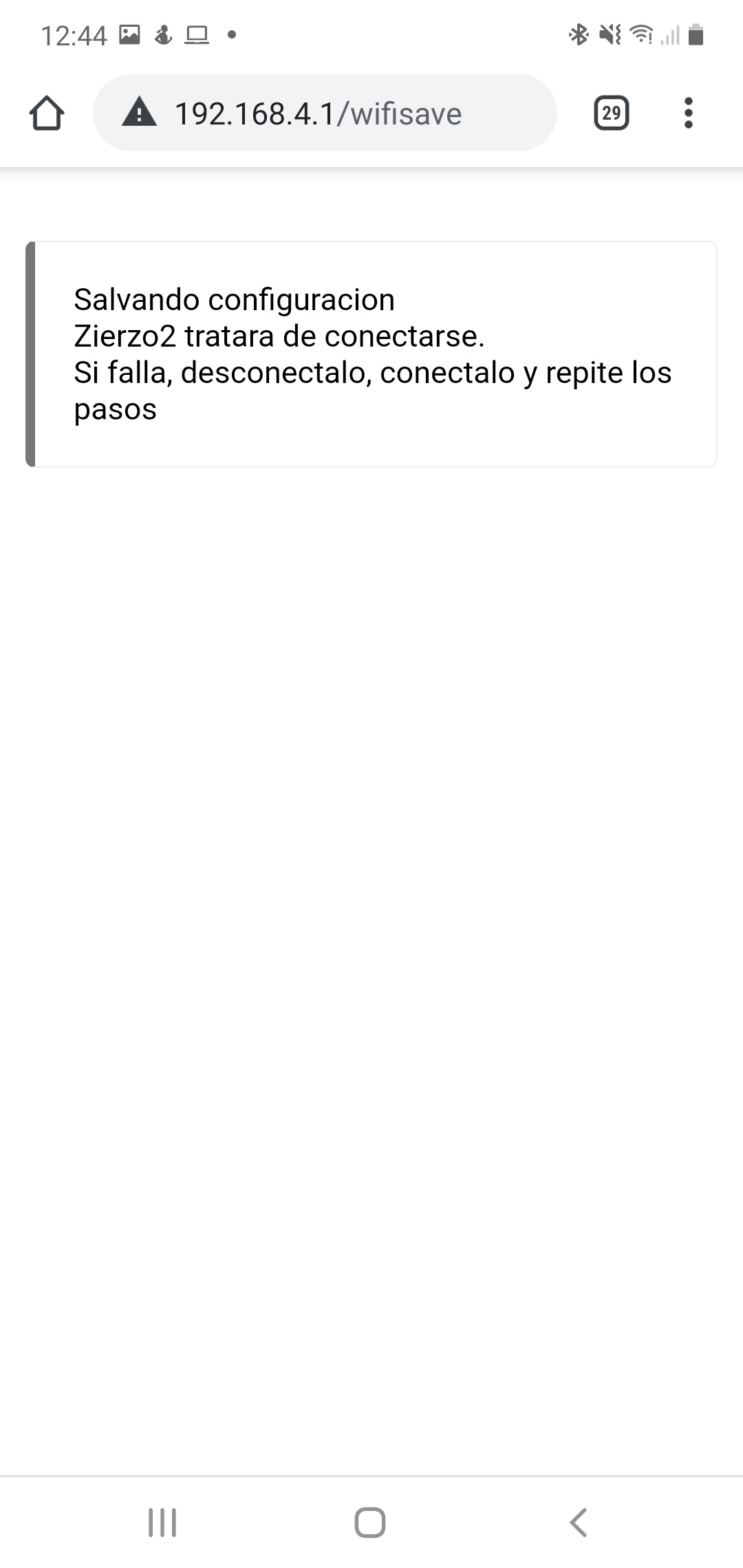
Si observas que la luz azul no desaparece, desconecta tu sensor de la fuente de alimentación, y al conectarlo repite el proceso de configuración de WiFi.
Ten en cuenta que las medidas se realizan cada segundo, pero solo se publican en thingspeak cada minuto.
Lo que aqui exponemos sirve para el programa que facilitamos con la compra de ZierzO2, si no dispones de este código, hay muchas referencias en la red, por ejemplo puede echar a andar con este sensor en el siguiente enlace:
Por último, te dejamos un enlace para que aprendas a calibrar tu sensor: CALIBRAR ZIERZO2